3.2 Texte mit dem Editor formatieren
| [unmarkierte Version] | [unmarkierte Version] |
Keine Bearbeitungszusammenfassung |
Keine Bearbeitungszusammenfassung |
||
| Zeile 21: | Zeile 21: | ||
Abschließend klicken Sie auf "Seite speichern" und sehen Ihren fett- bzw. kursiv-formatierten Text. | Abschließend klicken Sie auf "Seite speichern" und sehen Ihren fett- bzw. kursiv-formatierten Text. | ||
==Text | ==Text hoch-/tiefstellen== | ||
Mit dem Editor können Sie ebenso Text hoch- oder tiefstellen. | Mit dem Editor können Sie ebenso Text hoch- oder tiefstellen. | ||
| Zeile 37: | Zeile 37: | ||
<loop_title>Gerendertes Ergebnis des hoch- und tiefgestellten Text aus obiger Abbildung.</loop_title> | <loop_title>Gerendertes Ergebnis des hoch- und tiefgestellten Text aus obiger Abbildung.</loop_title> | ||
</loop_figure> | </loop_figure> | ||
==Text vergrößern/verkleinern== | |||
Sie können Texte vergrößert oder verkleinert darstellen. Dazu markieren Sie die Passage und klicken auf die Schaltfläche "Groß" oder "Klein". | |||
<loop_figure> | |||
[[file:loop_seiteneditor_groß_klein_marked.png]] | |||
<loop_title>Vergrößerter und verkleinerter Text mit Hilfe von Wikisyntax.</loop_title> | |||
</loop_figure> | |||
Sie können die Schaltflächen auch mehrfach auf einen Text anwenden. Auf der Seite sehen Sie die veränderte Größe im Verhältnis zur Schriftgröße ohne Veränderung durch den Editor ("Normale Schriftgröße"). | |||
==Einrückungen== | |||
| Zeile 43: | Zeile 65: | ||
==Zwischenüberschriften== | ==Zwischenüberschriften== | ||
| Zeile 53: | Zeile 73: | ||
===Aufgezählte Liste=== | ===Aufgezählte Liste=== | ||
===Nummerierte Liste=== | ===Nummerierte Liste=== | ||
==Umbrüche== | ==Umbrüche== | ||
Version vom 11. November 2015, 16:25 Uhr
Mit den Schaltschlächen des Untermenüs "Erweitert" können Sie Ihren Text formatieren. Die geläufigsten Funktionen stellen wir Ihnen an dieser Stelle kurz vor.
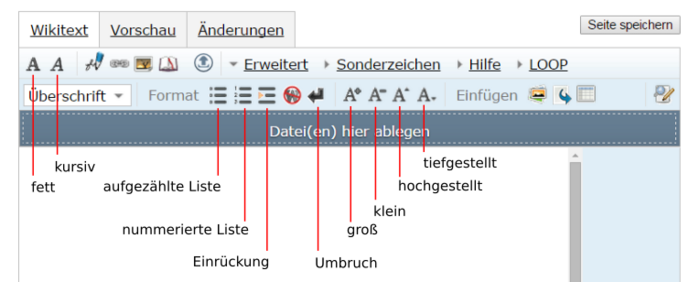
Fett-/Kursiv-Formatierung[]
Fett-Formatierung
Möchten Sie ein Wort oder einen Satz fett formatieren, markieren Sie den entsprechenden Bereich und klicken Sie auf den Button "Fett" des Editors.
Kursiv-Formatierung
Möchten Sie ein Wort oder einen Satz kursiv formatieren, markieren Sie den entsprechenden Bereich und klicken Sie auf den Button "Kursiv" des Editors.
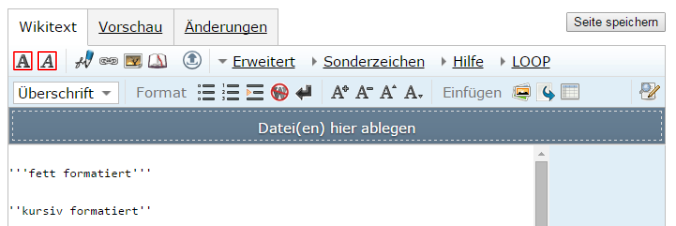
Abschließend klicken Sie auf "Seite speichern" und sehen Ihren fett- bzw. kursiv-formatierten Text.
Text hoch-/tiefstellen[]
Mit dem Editor können Sie ebenso Text hoch- oder tiefstellen.
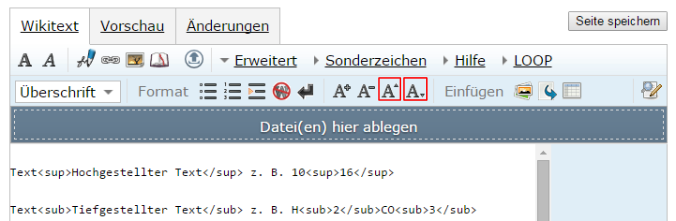
Mit dem Wikitext im Bearbeitungsfeld ... ... legen Sie folgenden Text (nach "Seite speichern") auf der LOOP-Seite an:

Text vergrößern/verkleinern[]
Sie können Texte vergrößert oder verkleinert darstellen. Dazu markieren Sie die Passage und klicken auf die Schaltfläche "Groß" oder "Klein".
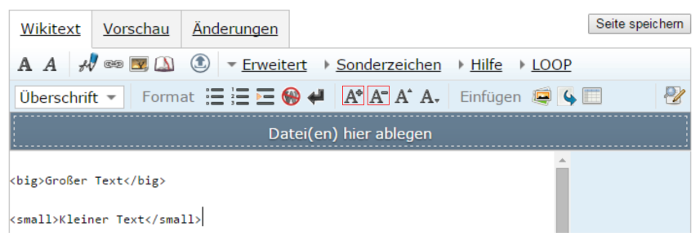
Sie können die Schaltflächen auch mehrfach auf einen Text anwenden. Auf der Seite sehen Sie die veränderte Größe im Verhältnis zur Schriftgröße ohne Veränderung durch den Editor ("Normale Schriftgröße").
Einrückungen[]
Zwischenüberschriften[]
Sonderzeichen[]
Listen[]
Aufgezählte Liste[]
Nummerierte Liste[]
Umbrüche[]
Textfarbe[]
Hintergrundfarbe[]
Es handelt sich hierbei um das Tutorial für LOOP1. Die Dokumentation für LOOP 2 wird gegenwärtig entwickelt: https://loop.eduloop.de. Viele Funktionen lassen sich ähnlich auch in LOOP2 verwenden.